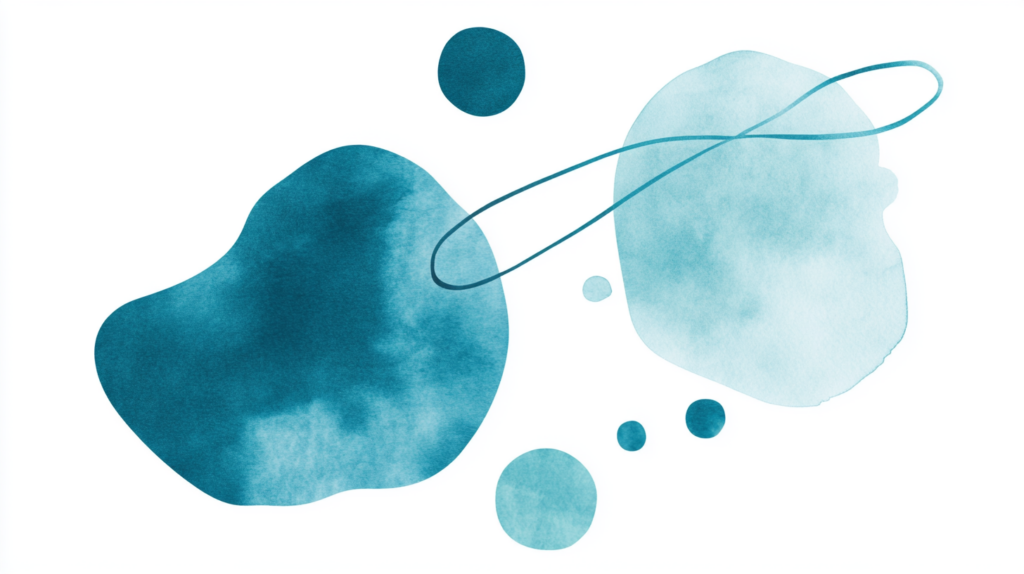Questa guida ti mostrerà come integrare facilmente il tuo Assistente AI nel tuo sito Wix. Seguendo questi semplici passaggi, potrai avere il tuo assistente virtuale operativo in pochi minuti.
1. Attivazione degli Strumenti di Sviluppo (Velo)
Per aggiungere codice personalizzato in Wix, è consigliabile attivare gli strumenti di sviluppo (Velo). Ecco come fare:
- Accedi al tuo account Wix e apri il sito su cui vuoi lavorare
- Nell’angolo in alto a destra dell’Editor, clicca su Dev Mode
- Scegli Attiva Velo (se non è già attivato)
2. Inserimento del Codice Personalizzato
Una volta attivato Velo, esistono due metodi principali per aggiungere codice al tuo sito Wix:
-
Utilizzo delle Impostazioni “Tracking & Analytics” (Consigliato):
Questo metodo consente di aggiungere script globali (ad esempio per l’intero sito o specifiche pagine). -
Utilizzo di file .js nelle cartelle di Velo:
Se preferisci una gestione più strutturata, puoi caricare i tuoi file JavaScript direttamente nelle cartelle del tuo progetto Wix (es.PublicoBackend).
3. Configurazione Tramite “Tracking & Analytics”
Per un’installazione rapida e senza troppi passaggi tecnici, consigliamo di inserire il codice del tuo Assistente AI all’interno di “Tracking & Analytics” di Wix:
Apertura delle Impostazioni
Nella barra superiore dell’Editor Wix, clicca su Impostazioni e seleziona Tracking & Analytics.
Aggiunta di uno Script Personalizzato
- Clicca su + Nuovo strumento (o + New Tool se in inglese)
- Scegli Custom
- Incolla il codice del tuo Assistente AI nell’area di testo dedicata
4. Impostazioni Finali e Attivazione
Per completare l’installazione, configura le seguenti impostazioni:
Posizionamento del Codice
-
Head (Consigliato): il codice verrà caricato nella sezione
<head>della pagina. -
Body (Alternativa): il codice verrà inserito subito prima della chiusura del tag
</body>.
Paginas/Sezioni di Destinazione
Scegli se rendere l’assistente disponibile su tutto il sito o soltanto su determinate pagine.
Per Completare:
- Assegna un nome allo script (es. “Assistente AI”)
- Clicca su Applica o Done per salvare le modifiche
- Verifica che l’assistente sia visibile sul tuo sito pubblicando o visualizzando l’anteprima
Risoluzione dei Problemi Comuni
-
L’assistente non appare: Assicurati che lo script sia posizionato correttamente (nel
HeadoBody) e che il codice sia stato inserito correttamente. - Script non caricato su tutte le pagine: Controlla le opzioni di destinazione nello strumento di Tracking & Analytics. Seleziona “Tutto il sito” per abilitare lo script ovunque.
- Conflitti con altri codici personalizzati o app Wix: Prova a disattivare temporaneamente altri codici o app per verificare possibili conflitti.
- Problemi di cache: Svuota la cache del tuo browser e riprova ad aggiornare il sito.